Chắc hẳn bạn đã được nghe nhiều đến ứng dụng học/họp trực tuyến Zoom, liệu rằng bạn đã thực sự khám phá hết tiện ích của ứng dụng. Cùng CoHost AI khám phá với bài viết dưới đây nhé!
Zoom là gì?
Zoom là là một giải pháp tương tác trực tuyến, hỗ trợ cùng lúc nhiều người tham gia vào một cuộc họp online bất kể dù đang ở bất kỳ đâu.
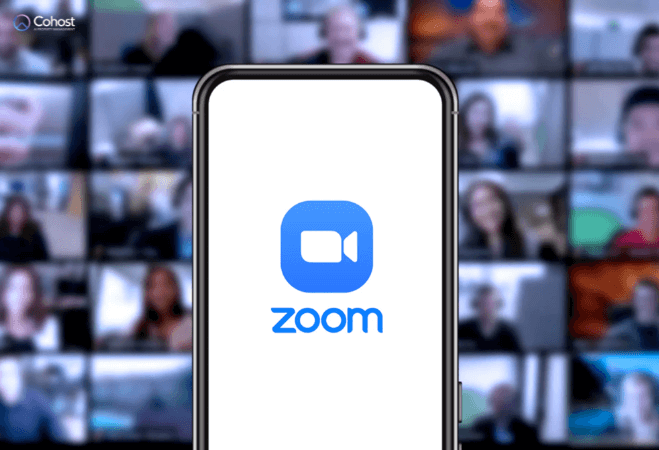
Zoom có sức hút vượt trội so với những phần mềm gọi video khác lí do là bởi ứng dụng này sở hữu rất nhiều tiện ích nổi bật. Cùng mình tìm hiểu cụ thể những tiện ích đó trong phần tiếp theo nhé!
Các tiện ích trên Zoom
Virtual background
Để có một buổi họp trên zoom trông chỉn chủ với nền (background) phù hợp nhất, tính năng virtual background hoặc thay đổi nền chắc chắn sẽ giúp bạn che dấu những thứ không được ngăn nắp cho lắm phía sau.
Lưu ý: Hướng dẫn dưới đây sẽ áp dụng cho cả máy tính Mac và Windows.
Bước 1: Đăng nhập vào Zoom (nếu chưa). Hoặc chỉ cần mở ứng dụng và thực hiện bước tiếp theo nếu ứng dụng đã sẵn đăng nhập tài khoản của bạn.
Bước 2: Chọn Settings.
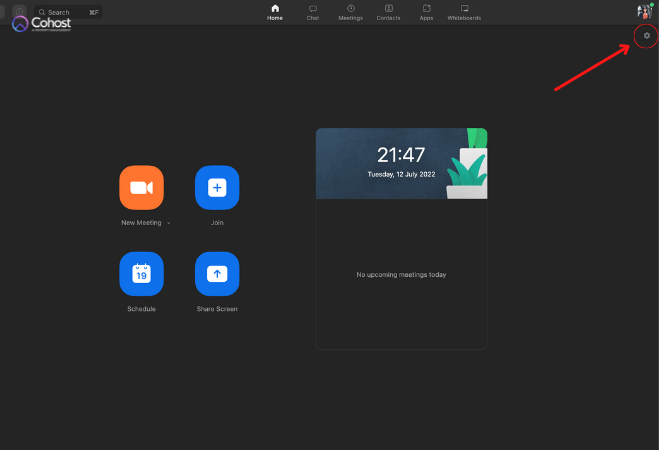
Bước 3: Chọn Background & Effects.
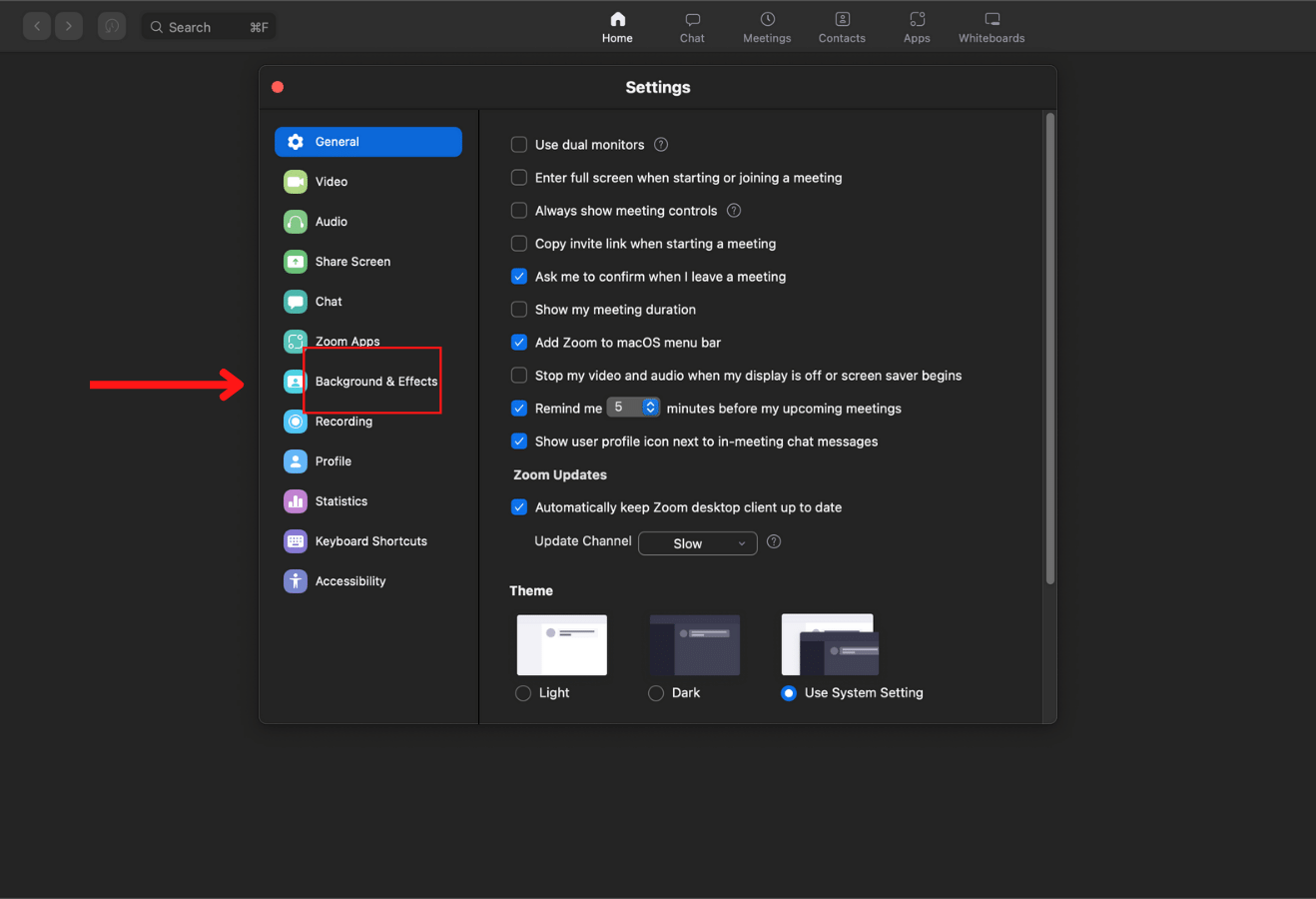
Bước 4: Chọn Virtual Background rồi lựa một nền ảo mà bạn thích.
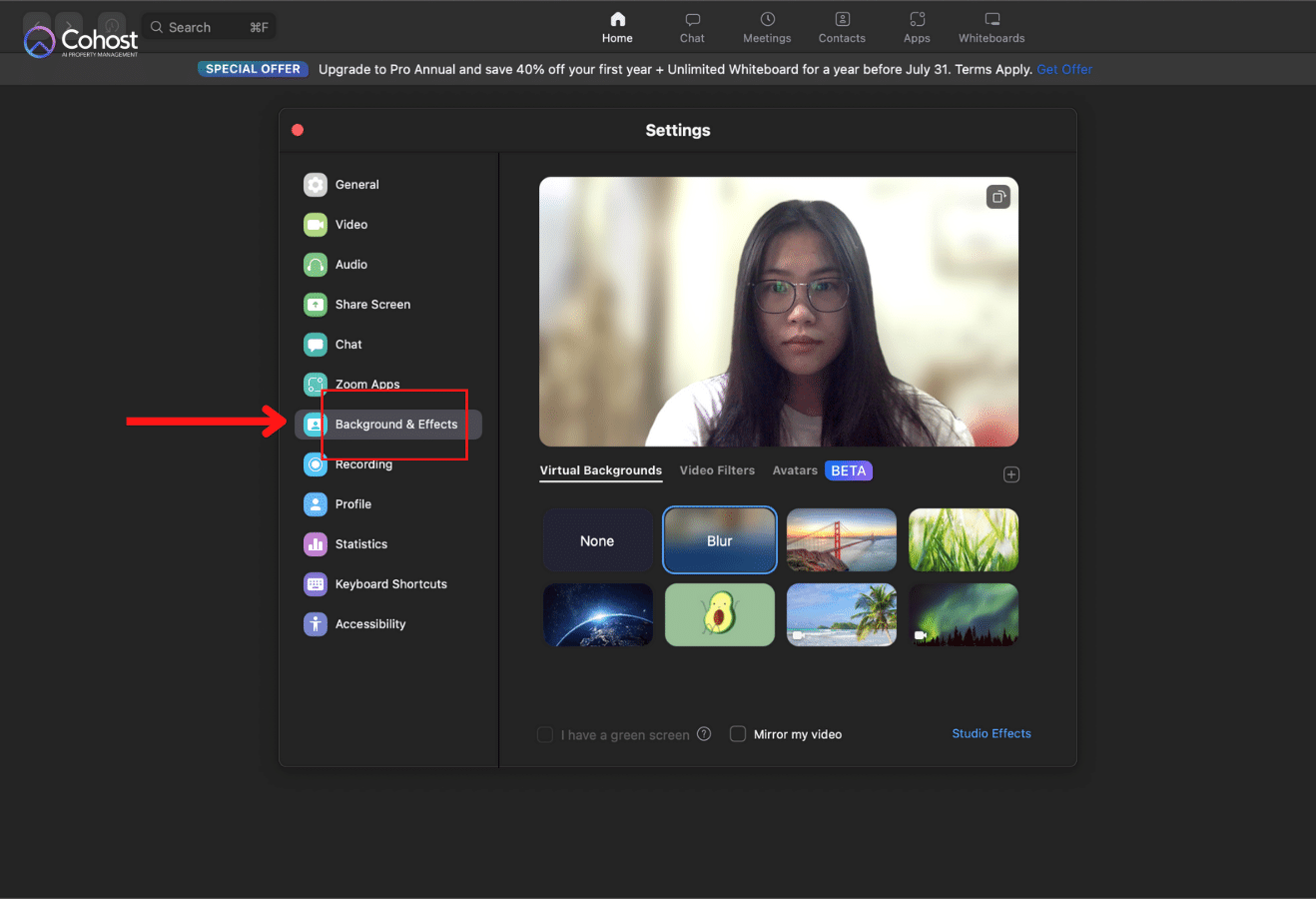
Làm thế nào để thêm nền ảo giữa một cuộc họp?
Với trường hợp bạn đang trong quá trình họp, và muốn thay đổi virtual background, bạn vẫn có thể làm theo các bước đơn giản sau:
Bước 1: Trong cuộc gọi, bạn nhấn vào mũi tên hướng lên nằm cạnh Stop Video.
Bước 2: Chọn Choose Virtual Background.
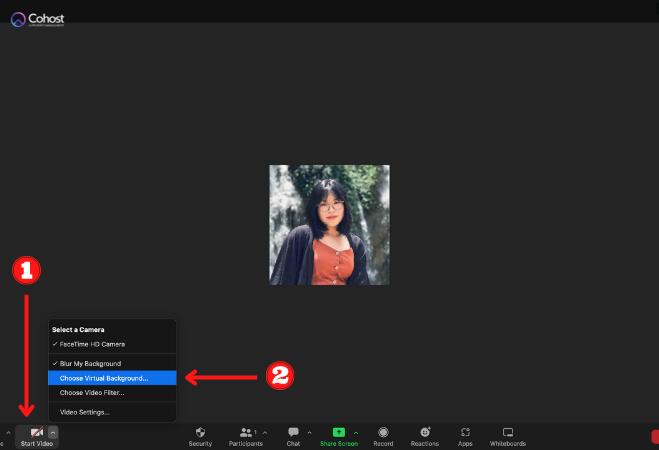
Bước 3: Lựa một nền ảo từ danh sách các tùy chọn có sẵn.
Bước 4: Đóng Settings.
Virtual background bây giờ sẽ được đặt đúng chỗ và giúp ẩn bất kỳ thứ gì xuất hiện trong nền thực tế của cuộc gọi.
Cách điều chỉnh nền ảo với hình ảnh của bạn
Zoom sẽ cung cấp sẵn một số nền ảo. Tuy nhiên, bạn vẫn hoàn toàn có thể thêm hình ảnh bản thân đặc biệt yêu thích.
Bước 1: Nhấp vào Settings.
Bước 2: Chọn Virtual Background.
Bước 3: Chọn dấu cộng (+) bên cạnh Choose Virtual Background.

Bước 4: Lựa chọn hình ảnh bạn muốn.
Bước 5: Nhấp vào Open.
Bước 6: Giờ bạn đã có hình nền ảo yêu thích.
Để xóa nền, bạn nhấp vào “x” trên hình thu nhỏ của hình ảnh.
Tham khảo: Hướng dẫn đổi tên trên Zoom
Raise hand
Hướng dẫn cách sử dụng tính năng giơ tay trên Zoom bằng máy tính
Bước 1: Nhấn vào mục Reactions.
Bước 2: Tại đây sẽ xuất hiện giao diện cảm xúc, bạn nhấn Giơ tay (Raise hand) để phát biểu ý kiến.

Bước 3: Lúc này bạn sẽ thấy biểu tượng giơ tay xuất hiện trên màn hình. Mọi người từ đó có thể ngừng lại và lắng nghe ý kiến phát biểu của bạn.
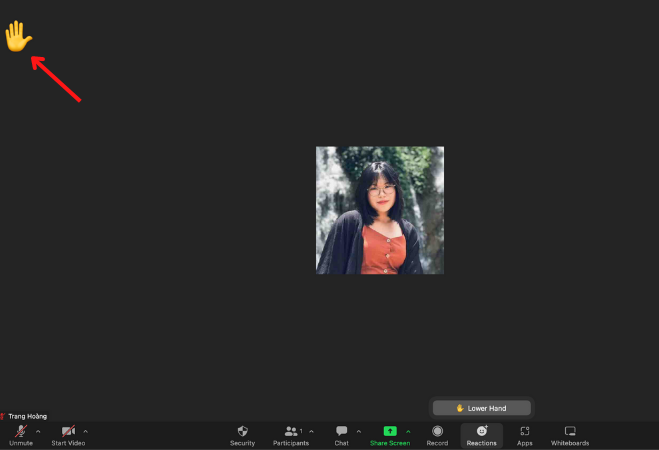
Hướng dẫn cách sử dụng tính năng giơ tay trên Zoom bằng điện thoại
Bước 1: Nhấn chọn mục Khác trên màn hình.
Bước 2: Bấm vào biểu tượng Giơ tay - Raise hand.
Bước 3: Biểu tượng giơ tay được hiện thị trên màn hình.
Remote control
Bên cạnh 2 tính năng tiêu biểu kể trên, phải kể đến remote control - điều khiển từ xa trong cuộc gọi Zoom. Bạn có thể yêu cầu hoặc thậm chị cung cấp quyền điều khiển từ xa. Đối với di động sẽ có những thao tác khác, cùng theo chân mình nhé!
Yêu cầu quyền điều khiển từ xa
Bước 1: Để có thể xin quyền remote control của người khác, hãy đảm bảo rằng tính năng share screen của họ đã được bật.
Bước 2: Chọn View Options tại đầu cửa sổ cuộc họp của bạn.
Bước 3: Chọn Request Remote Control, rồi nhấn Request trong cửa sổ bật lên.
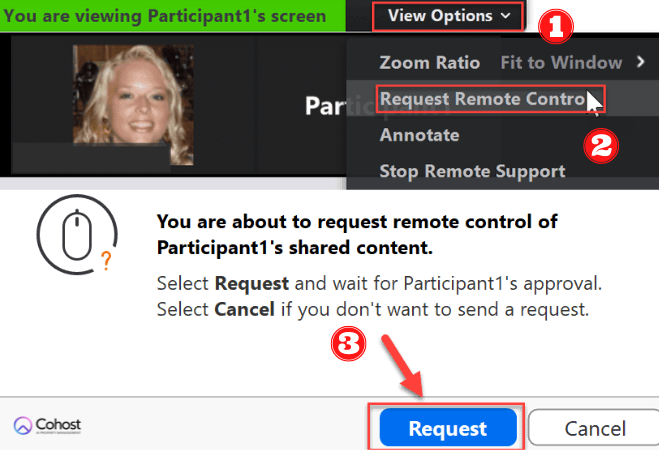
Người tham gia sẽ nhận được thông báo rằng liệu họ có muốn cung cấp quyền điều khiển từ xa hay không.
Bước 4: Người cung cấp quyền sẽ cần nhấp vào Approve để bạn có thể nhận được quyền remote control.
Nhấp View Options và chọn Give Up Remote Control nếu bạn muốn dừng điều khiển từ xa.
Cung cấp quyền điều khiển từ xa
Trái ngược với thao tác kể trên, nếu bạn đang là người nắm quyền, bạn có thể trao quyền ấy cho người khác. Cụ thể là:
Bước 1: Trong khi chia sẻ màn hình, hãy ấn vào Remote Control và đồng thời chọn người mà bạn muốn trao quyền.
Người tham gia nhờ đó nhấp vào bất kỳ đâu trên màn hình của họ và bắt đầu điều khiển.
Bước 2: Để lấy lại quyền kiểm soát, nhấp vào Remote Controlled hoặc nhấp vào Stop Share và sau đó chọn Abort Control.
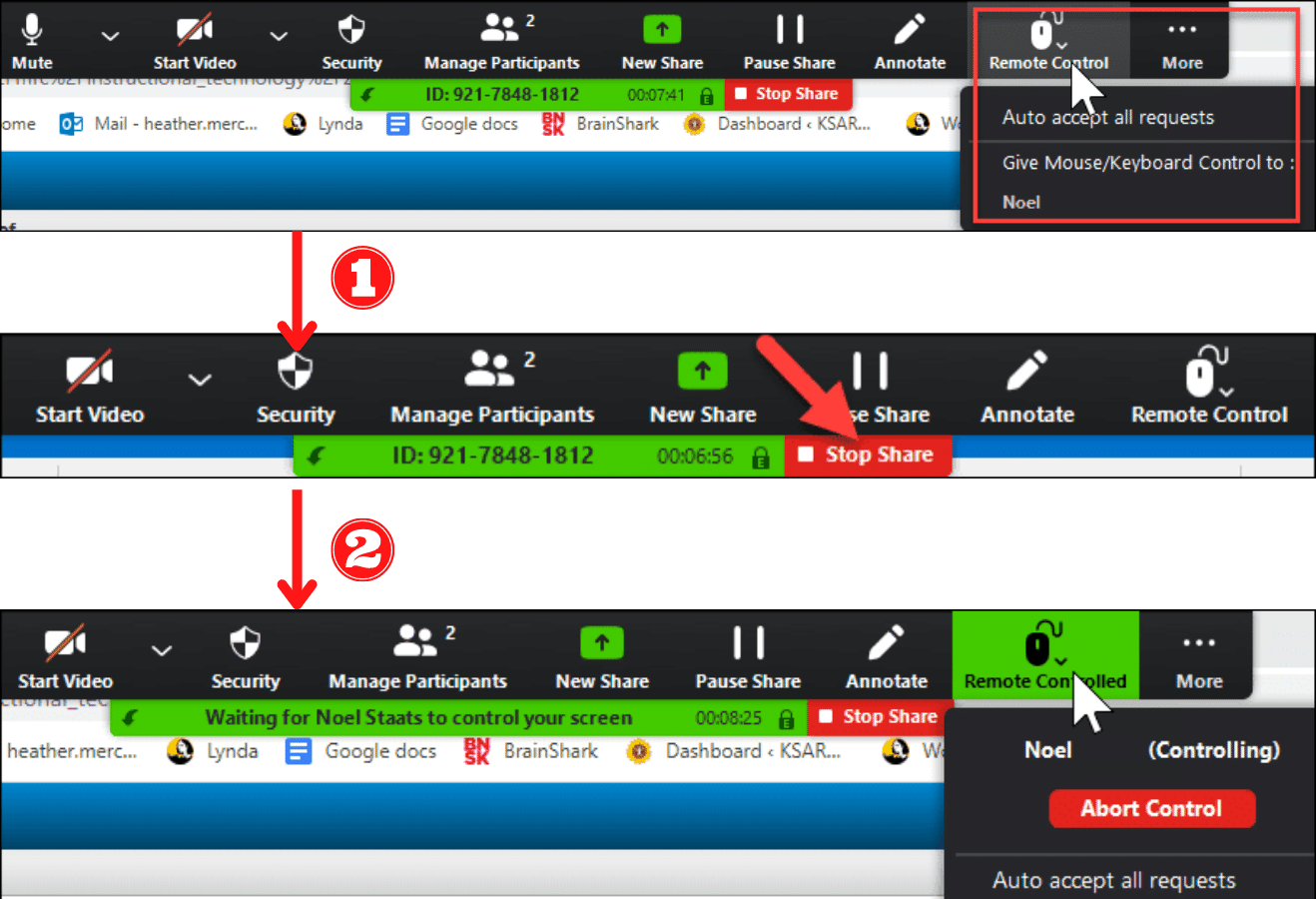
Điều khiển từ xa trên thiết bị di động
Nếu bạn đăng nhập Zoom bằng điện thoại, bạn sẽ không thể yêu cầu hoặc cung cấp quyền điều khiển từ xa. Để có thể yêu cầu, bạn bắt buộc phải mở mic hoặc gửi tin nhắn ở thanh chat.
Sau khi được cấp quyền kiểm soát, hãy nhấn chọn biểu tượng điều khiển từ xa để bắt đầu.
Biểu tượng chuột sẽ hiển thị vị trí của con trỏ chuột. Nhấn và kéo để di chuyển con trỏ. Nhấn một lần để nhấp chuột trái vào chuột. Nhấn và giữ để nhấp chuột phải vào chuột.
Nhấn vào biểu tượng bàn phím để nhập văn bản.
Webinar
Lên lịch một hội thảo trực tuyến trên Zoom Webinar
Bước 1: Đăng nhập vào tài khoản Zoom Webinar.
Bước 2: Vào Webinars và chọn Schedule A Webinar.

Bước 3: Điền các thông tin dưới đây:
Topic (Chủ đề): Đặt tên dễ hiểu và đơn giản
Description (Mô tả): Ghi nội dung ngắn gọn và đẩy đủ nhất (những thông tin này sẽ được hiển thị trên trang đăng ký của bạn).
Use a Template (Sử dụng mẫu): Lựa chọn mẫu sẵn mà bạn muốn sử dụng.
When (Thời gian): ngày và giờ diễn ra Webinar.
Duration (Thời lượng): thời lượng gần đúng của Webinar để người tham gia dễ hình dung, tuy nhiên nếu có lố giờ thì nó sẽ không bị tắt nên bạn đừng lo.
Time Zone (Múi giờ): Lựa chọn múi giờ phù hợp.
Recurring webinar (Định kỳ, lặp lại): Xem xét hội thảo có thường xuyên diễn ra không. Recurring sẽ giữ ID và những lần tiếp theo không cần bấm lại mà đã được thiết lập trước đó.

Registration (Đăng ký): thì có thể chọn nếu muốn người tham gia đăng ký, còn nếu không hãy bỏ qua.
Webinar Password (Mật khẩu): Khi tham gia phải nhập mật khẩu.
Video:
Host: Bật/ tắt video máy chủ khi tham gia. Tuy nhiên, máy chủ sẽ có thể bắt đầu video lại.
Panelist: Bật/tắt video của Panelists. Nếu đã tắt, họ sẽ không có quyền bật video và chỉ có bạn mới thay đổi được.
Audio Options (Âm Thanh): Người tham gia được cho phép thì có thể gọi qua Chỉ âm thanh máy tính, Chỉ Điện thoại hay Cả hai.
Q&A: Hội thảo sử dụng bảng Q&A.
Enable Practice Session: Phát lại chứ không phát trực tiếp.
Only authenticated users can join: Nếu muốn tham dự phải đăng nhập tài khoản Zoom.
Alternative Hosts (Máy chủ lưu trữ thay thế): Bạn cấp cho người khác quyền bắt đầu, nếu không có mặt thì người đó có thể bắt đầu thay cho bạn.
Record the webinar automatically: Hội thảo sẽ được ghi lại một cách tự động, thường sẽ được lưu ở máy chủ, có thể trên cả đám mây.
Bước 4: Chọn Schedule.
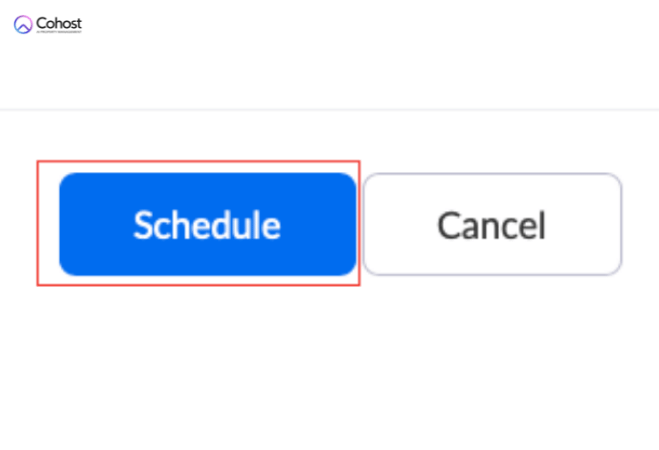
Bắt đầu buổi hội thảo trực tuyến trên Zoom Webinar
Để bắt đầu một buổi hội thảo trực tuyến trên Zoom Webinar, bạn có thể lựa chọn một trong hai cách sau:
- Cách 1: Đăng nhập trên web Zoom.us. Sau đó chọn Webinar rồi Start.
- Cách 2: Bấm vào tab Cuộc họp ngay khi vào Zoom. Tìm Webinar rồi chọn Start.
Hoặc bạn có thể vào lịch của mình, nhấp vào liên kết rồi bấm Start.
Trong quá tình tổ chức Zoom Webinar, bạn có thể gặp một số sự cố mất tiếng, đừng ngần ngại khám phá cách khắc phục mất tiếng trên Zoom nhé!
Xem báo cáo kết quả về hội thảo trực tuyến đã tổ chức trên Zoom Webinar
Bước 1: Đăng nhập vào Zoom.us, sau đó nhấp vào Reports, rồi lần lượt chọn Account Management và Reports.
Bước 2: Nhấp Usage Reports. Báo cáo sẽ hiển thị để bạn xem xét và rút kinh nghiệm cho những buổi Webinar trong tương lai.
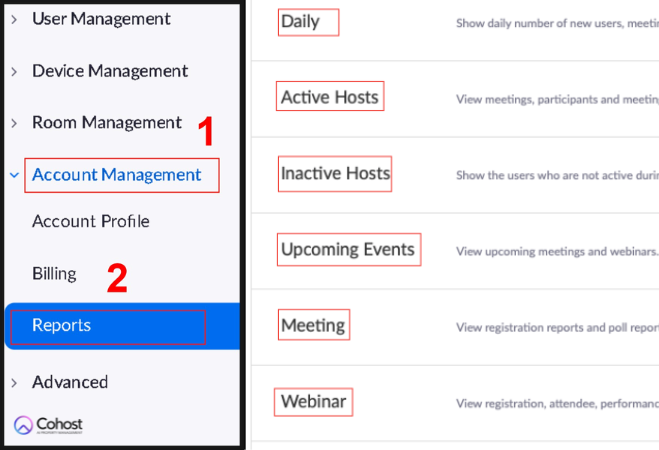
Boardgame
Bước 1: Mở ứng dụng ZOOM Cloud Meetings trên máy tính rồi nhấp vào hình avatar nằm ở góc phải màn hình.
Bước 2: Tiếp, chọn Check for Updates.
Bước 3: Sẽ xuất hiện thông báo yêu cầu cập nhật nếu bạn đang dùng ứng dụng Zoom phiên bản cũ. Zoom sẽ tự động tải về máy phiên bản mới nhất cho bạn.
Bước 4: Bạn nhấn vào mục Ứng dụng (Apps) trên thanh menu.
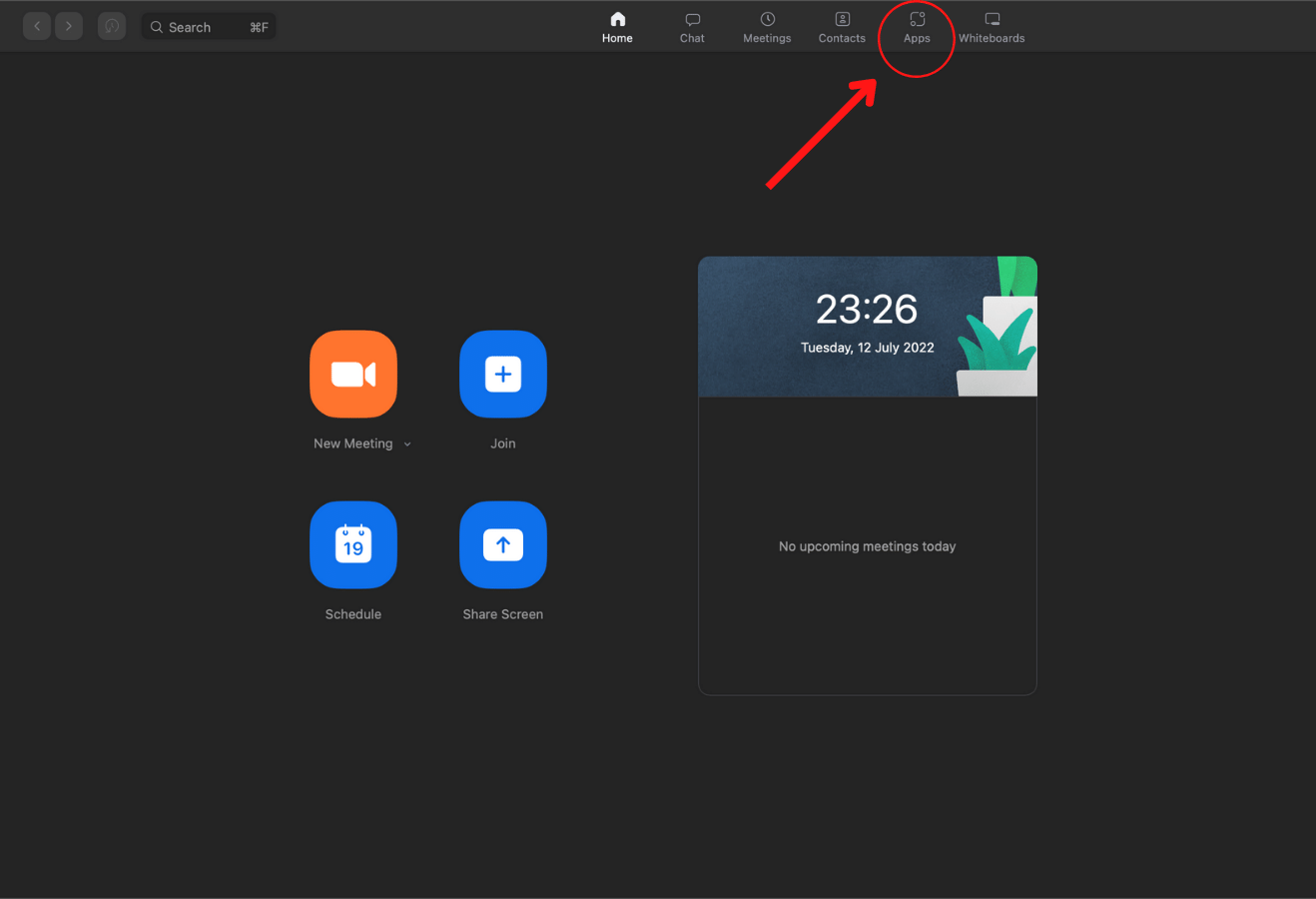
Bước 5: Chọn mục Discover (Khám phá). Bạn sẽ thấy kho ứng dụng game phục vụ hoạt động tổ chức trò chơi và tạo câu hỏi đố vui trên Zoom.
Lưu ý: Chỉ có Host - người chủ phòng Zoom mới có thể tổ chức trò chơi.
Bước 6: Chọn một ứng dụng game nhóm bạn muốn chơi trên Zoom.
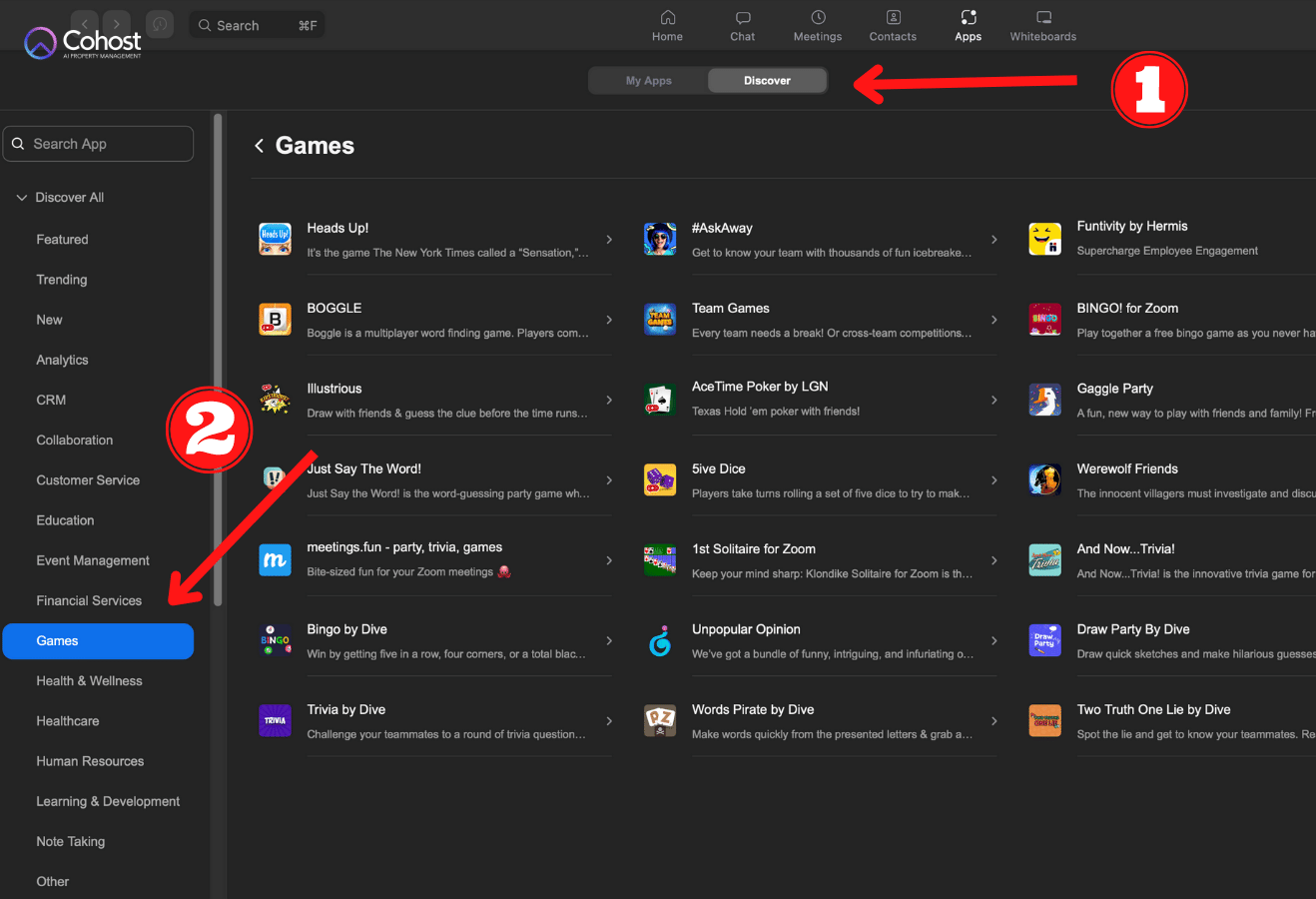
Bước 7: Nhấn Add để thêm trò chơi.
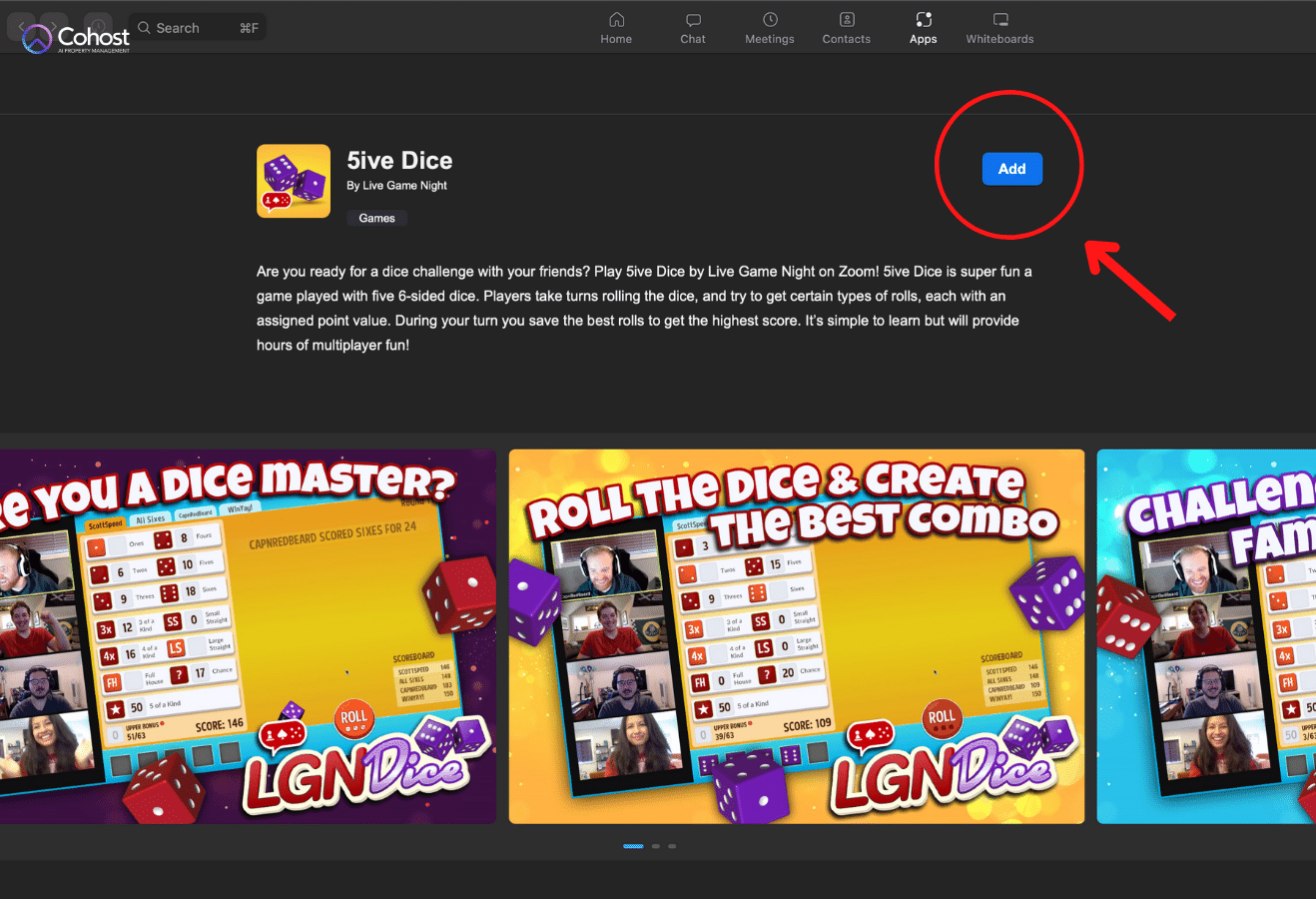
Bước 8: Bạn sẽ được điều hướng đến trình duyệt web. Tại đây, hãy đăng nhập vào tài khoản Zoom của bạn.

Bước 9: Chọn Authorize để cấp quyền truy cập Zoom.
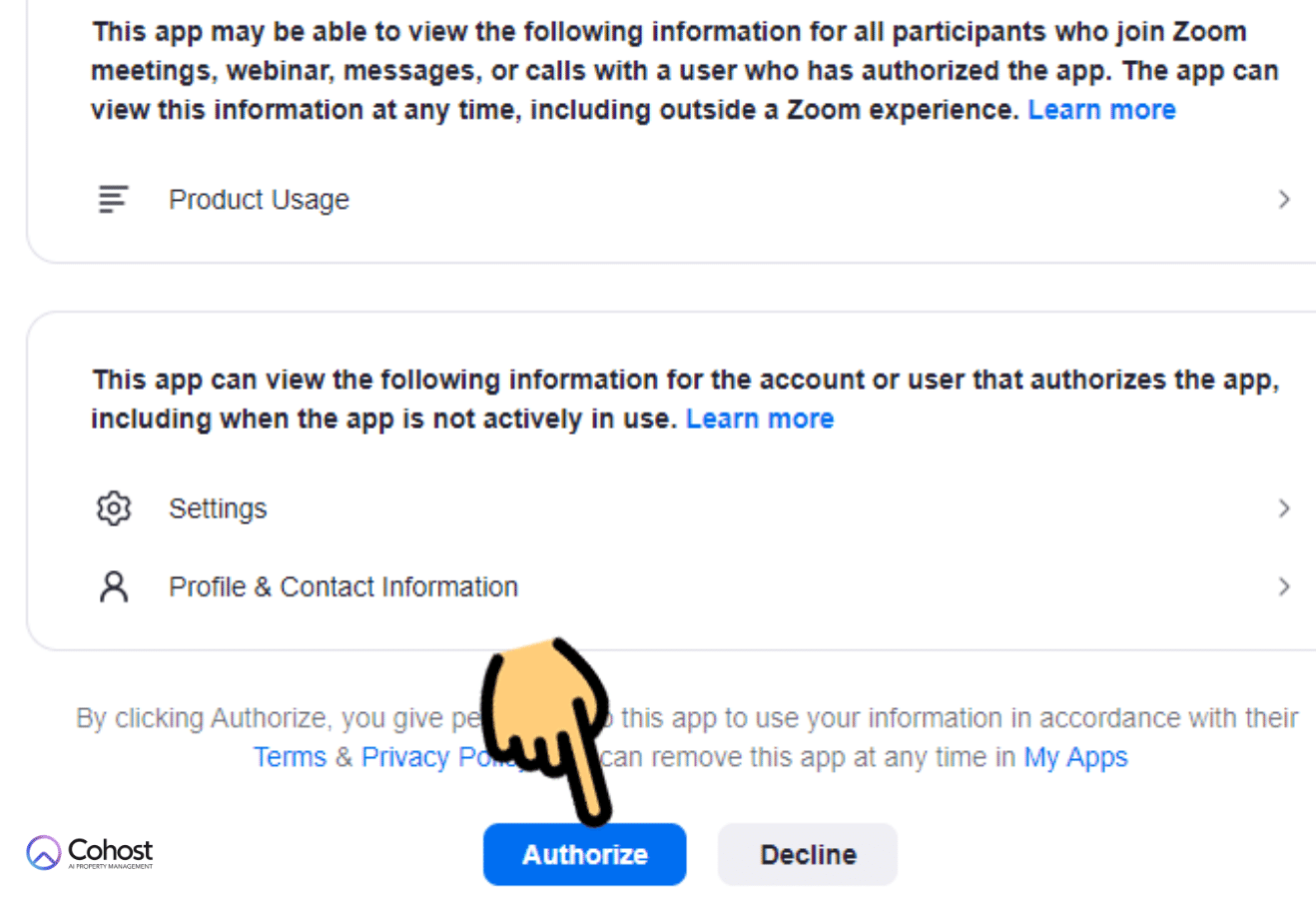
Bước 10: Nhấn vào Khởi chạy Zoom để mở trò chơi trên Zoom.
Bước 11: Chọn Start Meeting để chơi game trên Zoom cùng bạn bè.
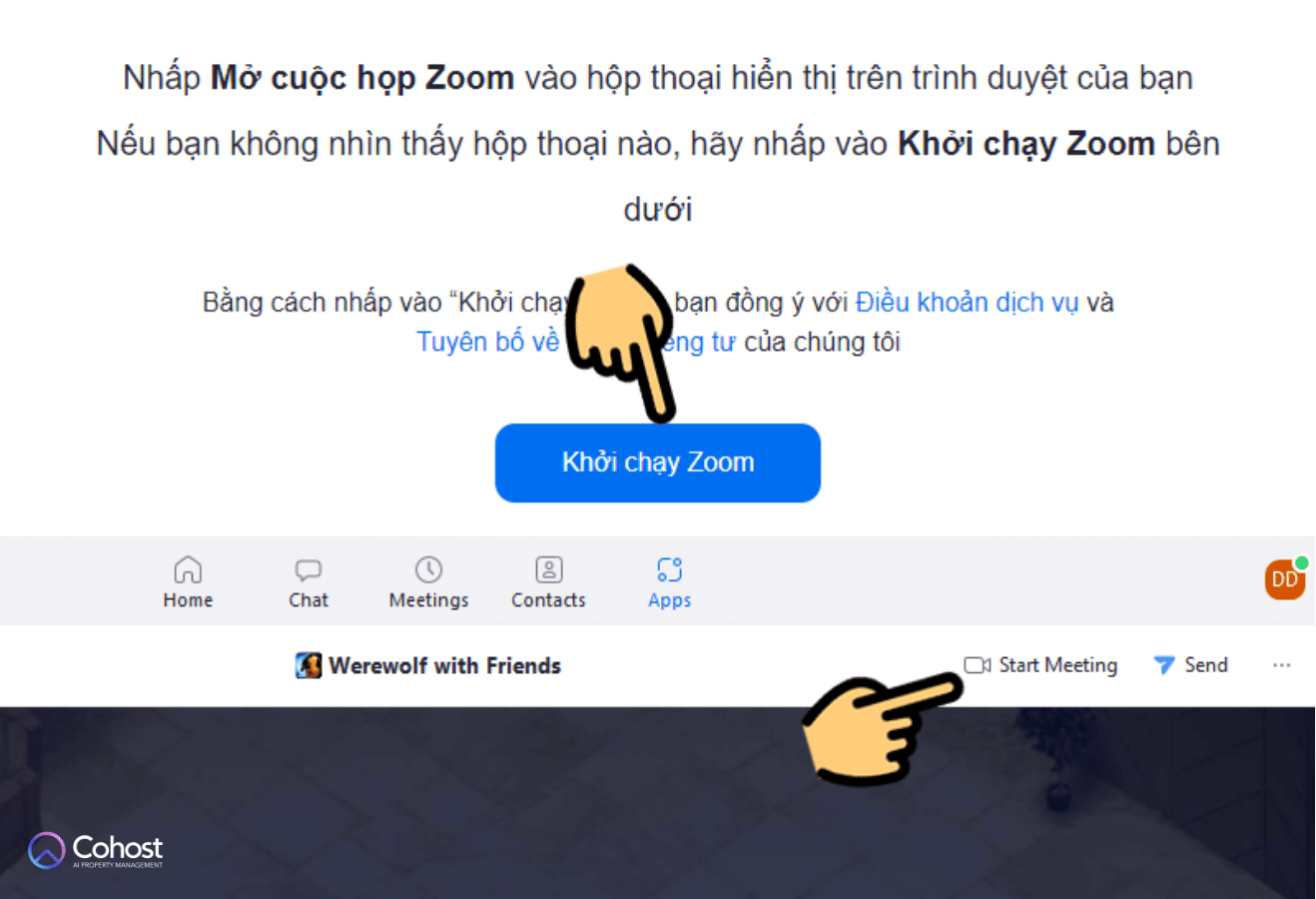
Bước 12: Nhấn vào Play để bắt đầu chơi game.
Bên trên là thanh công cụ bao gồm các chức năng như: Send (gửi game, ứng dụng đến bạn bè), Share (chia sẻ màn hình), Expand (phóng to màn hình chơi game).
Kết luận
CoHost AI hy vọng bạn đọc có thể khám phá thêm những tiện ích vô cùng thú vị của ứng dụng đang thịnh hành hiện này. Đừng quên ghé thăm mình thường xuyên để cập nhật thêm những bài viết hữu ích khác nhé!







